はじめに
こんにちは、カメラ好きの皆さん!
この記事では、Adobe Creative Cloud(以下、Adobe CC)のクラウドストレージを100GBから1TBに変更するメリットや方法について、わかりやすくご紹介します。
写真や動画をたくさん撮ると、すぐにストレージがいっぱいになってしまいますよね。
特に高画質なデータを扱う方には、より大容量のストレージが必須かと思います。
Adobe CCを使っている方にとって、1TBへのアップグレードは作業効率を格段に上げるための重要なステップです。
それでは、Adobe CCのストレージを拡張する理由やその手順について、一緒に見ていきましょう。
1. Adobe Creative Cloudのストレージとは?
Adobe Creative Cloudは、写真や動画編集に必要なソフトウェアを提供するサブスクリプションサービスです。
PhotoshopやLightroomなど、プロからアマチュアまで多くのカメラ愛好者が利用しています。
これらのアプリケーションを使用するためには、クラウドストレージが必要です。クラウドストレージを使うことで、どこにいても簡単にアクセスでき、データの保存やバックアップも安心して行えます。
通常、Adobe CCの基本プランには100GBのクラウドストレージが含まれていますが、写真や動画を頻繁に扱う方にはこれでは足りないことが多いです。
 ぽめらいか。
ぽめらいか。私もカメラを始めて、約3ヶ月ほどで80GBとなりそろそろ100GBを超えそうな勢いです。
2. なぜ1TBにアップグレードするのか?
カメラ初心者の方でも、1TBのストレージが必要な理由はいくつかあります。
まず、写真や動画のファイルサイズについて理解しておきましょう。カメラの画質が向上するにつれて、写真や動画のデータサイズも大きくなります。
例えば、フルHD動画や4K動画は非常に大きな容量を消費します。また、RAW形式で写真を保存する場合、そのデータサイズはさらに大きくなります。
以下に、一般的なファイルサイズの目安を比較表にまとめました。
| ファイルタイプ | 解像度/形式 | 平均ファイルサイズ | 100GBで保存可能な数 | 1TBで保存可能な数 |
|---|---|---|---|---|
| 写真 | JPEG (12MP) | 約5MB | 20,000枚 | 200,000枚 |
| 写真 | RAW (24MP) | 約30MB | 3,300枚 | 33,000枚 |
| 動画 | フルHD (1080p) | 約500MB(1分) | 200分(約3時間20分) | 2000分(約33時間20分) |
| 動画 | 4K (2160p) | 約1GB(1分) | 100分(約1時間40分) | 1000分(約16時間40分) |
この表からも分かるように、1TBのストレージにアップグレードすることで、写真や動画の保存可能な数が飛躍的に増えることが分かります。特にRAW形式や4K動画を多用する方には、1TBの容量は必須と言えるでしょう。
3. 1TBに変更するメリット
1TBのストレージに変更することには多くのメリットがあります。以下に主なメリットをいくつか挙げてみましょう。
3.1. 大量のデータを安心して保存できる
1TBのストレージがあれば、大量の写真や動画を保存しておくことができます。
特に旅行やイベントなどでたくさんの写真や動画を撮影する場合、ストレージ容量の心配をせずに済むのは大きなメリットです。
3.2. データのバックアップとしても活用可能
クラウドストレージは、データのバックアップとしても非常に便利です。
パソコンや外付けハードディスクにデータを保存するだけでなく、クラウドにデータを保存しておくことで、万が一の故障やデータ消失のリスクを減らすことができます。
3.3. どこからでもアクセス可能
Adobe CCのクラウドストレージに保存したデータは、インターネットが繋がる環境であればどこからでもアクセス可能です。自宅のパソコンだけでなく、外出先でスマートフォンやタブレットを使ってデータを確認・編集することもできます。



これがとても便利で、手放せません。
通勤中にスマホで編集できたりするのはとても便利ですね。
4. 1TBに変更する方法
では、実際にAdobe CCのクラウドストレージを1TBに変更する方法についてご説明します。手順はとても簡単ですので、初心者の方でも安心して行えます。
1.Adobe Creative CloudのPCアプリに接続
まず、Adobe Creative CloudのPCアプリにアクセスし、自分のアカウントにログインします。
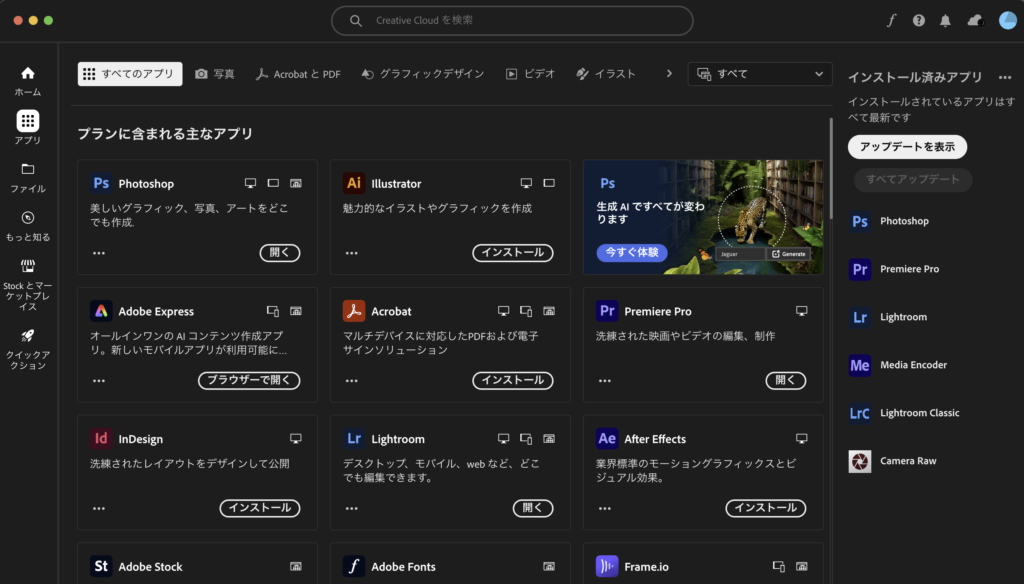
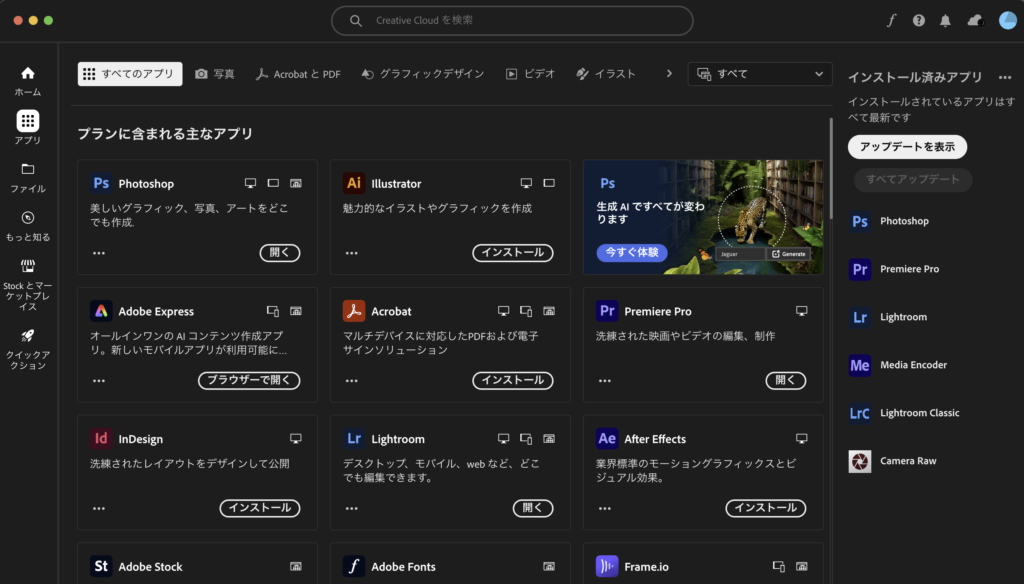
2.プランの変更を選択
ログイン後、画面右上の「クラウド」マークをクリックし、「アップデート」を押下します。
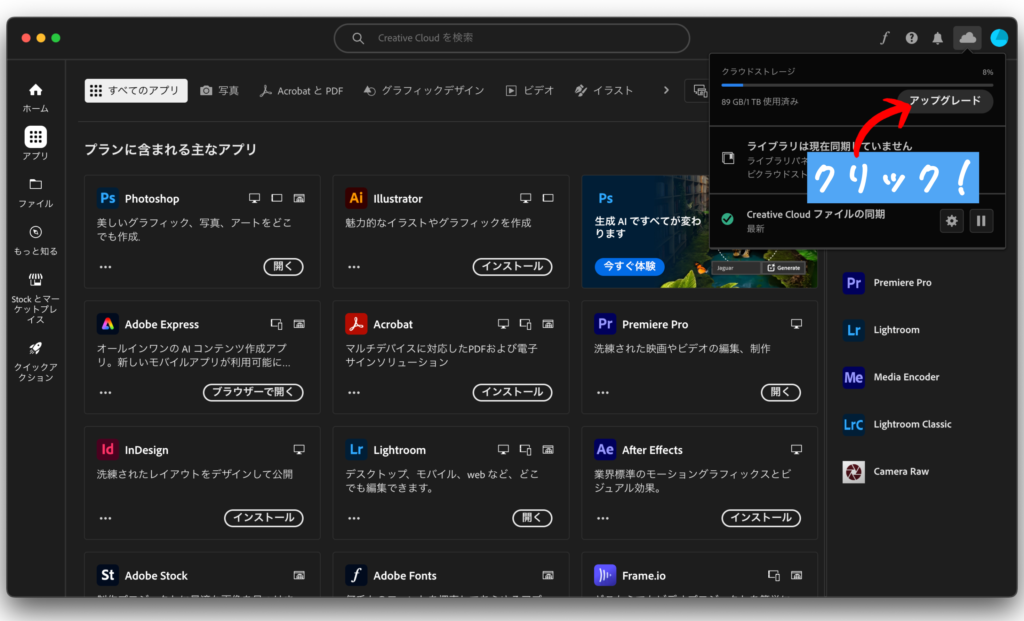
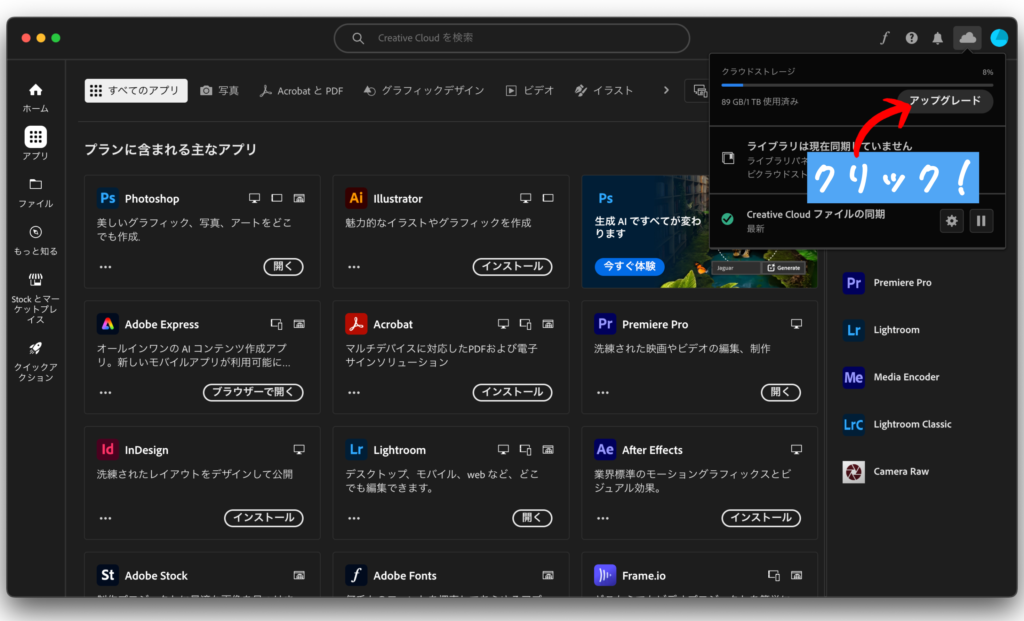
ストレージ容量のアップグレードを選択
現在のプラン情報が表示されますので、「プランを変更」をクリックし、ストレージ容量を100GBから1TBに変更するオプションを選びます。
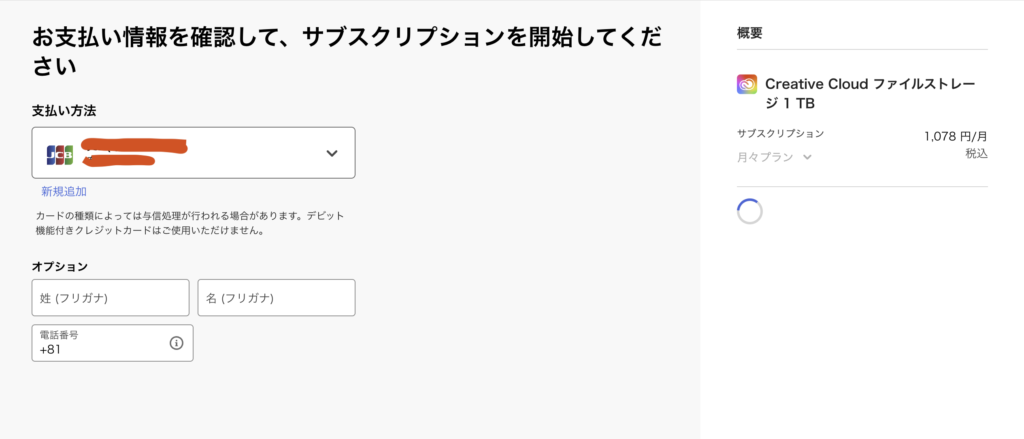
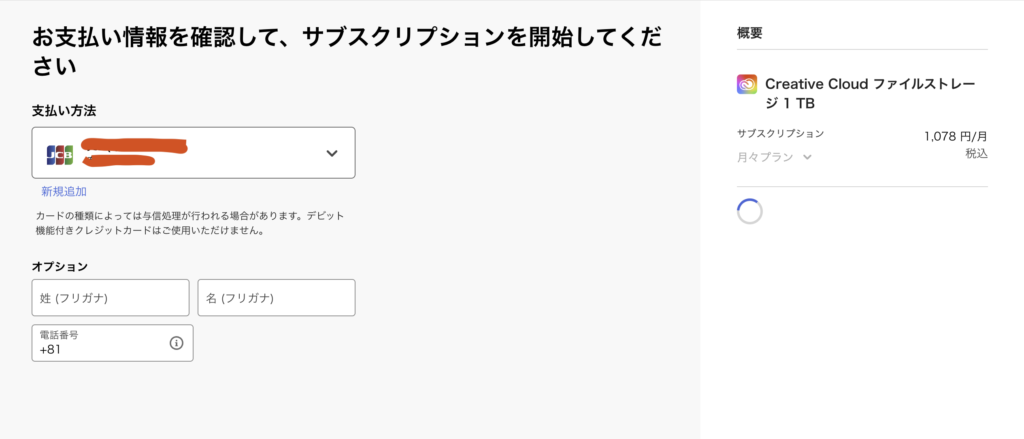
支払い情報を確認・更新
変更後のプランの料金が表示されますので、支払い情報を確認・更新します。1TBプランへの変更には、月額または年額の追加料金が発生します。
変更を確定
最後に「変更を確定」ボタンをクリックすれば、アップグレードが完了します。
Adobeの公式サイトからでは変更出来ないので注意が必要です。
Adobe CCのPCアプリから変更しないと上記のように変更出来ません。
※注意点!!
WEBからだと以下の画面が表示されますが、ここからでは容量のアップグレードのみは出来ませんでした。
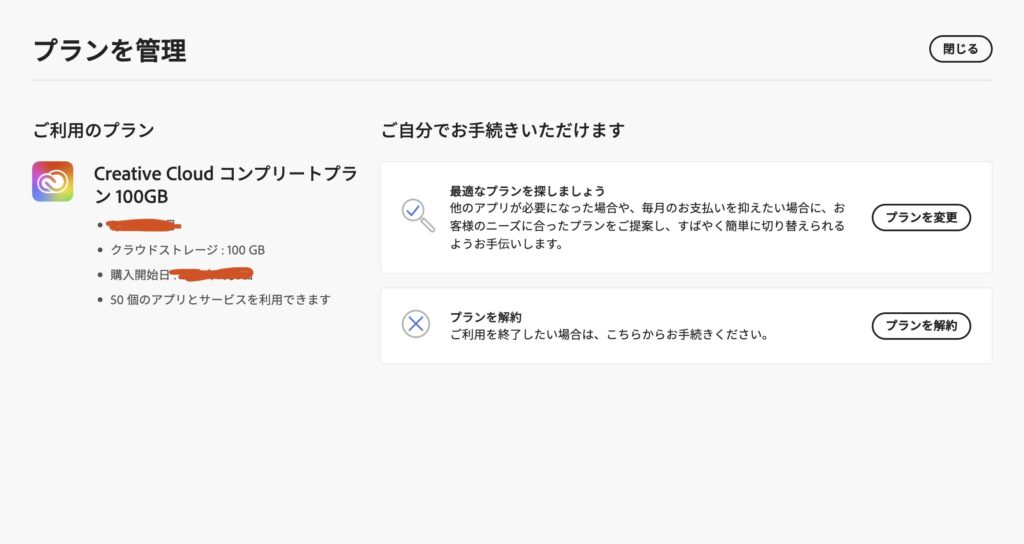
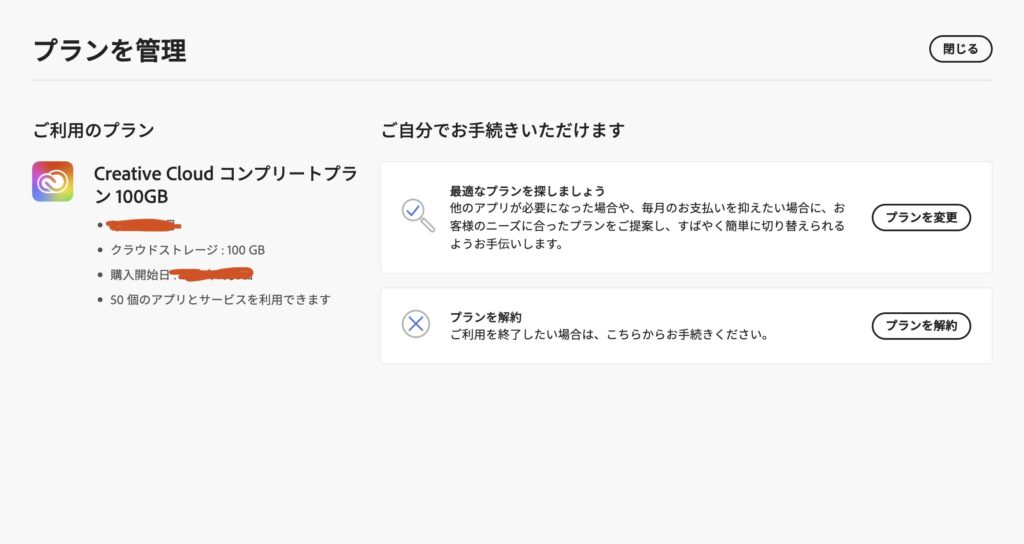
5. カメラ初心者にもわかりやすい1TBの活用方法
カメラ初心者の方が1TBのストレージをどのように活用できるか、いくつかの具体例をご紹介します。
5.1. 編集プロジェクトの効率化
写真や動画をクラウドに保存することで、パソコンのストレージを圧迫することなく、効率的に編集作業が行えます。
Adobe CCのLightroomやPremiere Proを使えば、クラウド上のファイルを直接編集することが可能です。
5.2. 写真の整理とカタログ化
大量の写真をクラウドに保存することで、カタログとして整理しやすくなります。
Adobe CCのLightroomでは、クラウドに保存された写真を使ってアルバムを作成したり、タグを付けたりすることができます。これにより、写真の整理が楽になり、探したい写真をすぐに見つけることができます。
5.3. シェアリングとコラボレーション
Adobe CCのストレージを利用することで、写真や動画を簡単に共有することができます。
クラウドに保存されたデータは、URLを共有するだけで他の人と簡単にシェアできます。これにより、友人や家族との写真共有や、同じ趣味を持つ人とのコラボレーションもスムーズに行えます。
6. まとめ
カメラを楽しむ上で、写真や動画の保存場所としてのストレージはとても重要です。
特にカメラ初心者の方には、クラウドストレージを有効活用することで、写真や動画の管理が楽になり、編集作業の効率も向上します。
Adobe Creative Cloudのストレージを1TBにアップグレードすることで、より多くのデータを安心して保存でき、どこからでもアクセス可能な環境が整います。
ぜひこの機会に、Adobe CCのストレージ容量を見直し、必要に応じて1TBプランへのアップグレードを検討してみてください。
カメラライフをさらに充実させるために、Adobe Creative Cloudを最大限に活用しましょう!
この記事が、カメラ初心者の方にとって役立つ情報となれば幸いです。Adobe CCの1TBストレージプランについてさらにご質問があれば、ぜひコメントでお知らせください。お読みいただき、ありがとうございました!












